A guide to the TSR CC Manager
The TSR CC Manager is a VIP membership only tool for easy downloading and installing Sims 4 and Sims 3 Custom Content (CC). A short explanation and the download link can be found here: https://thesimsresource.com/ccmanager
This page is ment for providing help with any issues that can show up with the CC Manager.
Important folders and files
See: TSR CC Manager - Important folders
Troubleshooting
Can't see previously installed CC in the CC Manager
With the CC Manager you can only manage CC that has been installed using the "Install with CC Manager" button on TSR. If you have previously downloaded CC on TSR and placed in manually in your Mods folder, then it will unfortunately not show up. But you can use your Download History page on TSR (https://thesimsresource.com/downloads/history) to install them again with the CC Manager. In that case it's best to remove the other (previously downloaded) files from your Mods folder, so there will not be any conflict between those files.
Red warning message in the CC Manager
The red warning message about files that are broken or missing can show up when one or more files are corrupt or have been removed from the Mods/TSRLibrary folder.
To fix this issue, follow these steps:
- Check the Mods/TSRLibrary folder. If there are still (corrupt) files in there, remove them
- In the CC Manager (Library tab) Select "Show disabled"
- Select all items
- Click on "Uninstall" at the bottom.
- Click on the Sims 4 (or Sims 3) button at the top again. The red warning message should be gone now.
- Go to the Downloads tab, and install the CC again that you wish to have installed
You should now have a fresh install of your (previously downloaded) custom content.
Database corrupt/Manifest file missing
This error message can show up if the Manifest file has been removed from the TsrDbSims4 or TsrDbSims3 folder or the file has for some reason become corrupt.
If you still have the file (for instance because you temporarily moved it to a different location), then place the file back and start the CC Manager again. The CC Manager should now function again.
If you don't have the file anymore, follow these steps:
- Remove the TsrDbSims4 or TsrDbSims3 folder (depending on which version is showing the problem) from the Sims 4 or Sims 3 folder.
- Start the CC Manager again. The CC Manager will generate a new TsrDbSims4 or TsrDbSims3 folder.
- Unfortunately all database info about your installed CC will now be lost. To re-install your CC through the CC Manager, you can make use of your Download History page on TSR: https://thesimsresource.com/downloads/history
CC not showing up in game
If you try installing content with the CC Manager but it is either not showing up at all or not showing correctly, there can be a number of causes...
If no custom content is showing at all, including any files you've added without using the TSR CC Manager,then please check your game's settings (options menu) to ensure that custom content is enabled. Every time Electronic Arts rolls out a game update, this setting is disabled. You will need to start your game, enable mods/custom content, then restart your game.
Check that your game path (as described under PATH above) is set correctly. Content will not show in the game if the game path is wrong, even if it is shown as installed in the CC Manager. If you have installed content to the wrong path, first uninstall your content before correcting the path. Failure to do so can lead to duplicated files that can cause conflicts and crashes.
If you use Avast anti-virus software, there is a Ransomeware Shield in this software which prevents the TSR CC Manager from working. You need to white-list the TSR CC Manager in the Ransomeware Shield. The TSR CC Manager will then start installing downloads correctly. If you use any similar utility, please check that the TSR CC Manager is not being blocked in a similar way.
Does the content you have downloaded require other content? Lots, rooms and Sims will often use other creations for them to look like the image advertised on the download page, and anything labelled as a 'recolour' will either need a 'mesh' downloaded from elsewhere, or it relies on in-game content that might need a particular expansion pack. If you later discover a download requires content that hasn't been named on the item's download page, please use the REPORT option on the creation so our submissions team can investigate. For more info about this subject, take a look here: https://thesimsresource.com/helpcenter/view-post/post/28448/
Is your Documents folder included in any cloud syncing or backup process? OneDrive is the most common, but there are many others. See OneDrive below for more information on this.
Game crashing
First, do not open both the TSR CC Manager and The Sims at the same time. Both need access to the same files and that can cause a conflict, crashing one or both programs. With The Sims 3, this rarely used to be a problem, but The Sims 4 is much more likely to crash if the TSR CC Manager is left open.
1. Delete the resource.cfg file
When the game is crashing after installing something with the CC Manager, it's possible that there is an issue with one of the installed files. In some cases we've seen that the problem can also be caused by an issue with the Resource.cfg file in your Mods folder. Since that last problem can be fixed in an easy way, it's good to start with checking for that first.
- Go to your The Sims 4/Mods folder in your Documents.
- Delete the Resource.cfg file you see in that folder.
- Start the game again, making sure to NOT first start the CC Manager before that.
This will force the game to generate a new resource.cfg file, which will fix the crashing if it has been caused by an issue with that file.
2. Check whether it's the game install or your content causing the crash
If that doesn't fix the problem, then it could be that there is an issue with one of the installed files. The cause is however not always easy to find. It could be that a specific file is outdated after a game update. It's also possible that there is a conflict when 2 versions of the same file are installed (one as regular package file and one through the CC Manager). If there is some difference between them (because the creator has updated the file), then this could cause a conflict. It's also possible that for some reason the merged package files have become corrupt.
To fix this problem, follow these steps:
- Move all your CC (including the TSRLibrary folder) from your Mods folder to a safe place on your computer. Keep the Mods folder itself and the Resource.cfg file in place.
- Start the game. This will make it clear if it is a problem with the game installation itself, or a problem with installed custom content. If the game is still crashing without any CC, then the problem is not related to CC. Try a re-install of the game in that case.
If the previous step showed no problems with starting the game, then the cause of the game crashing is related to one or more CC files.
3. Determine whether it is TSR CC Manager content or loose files causing the crash
Move your regular (non-CC Manager) CC back to your Mods folder, and start the game again. If the game is crashing, then the problem is caused by one of these files, and not by the CC that is installed with the CC Manager. To find the problem file, trial and error with groups of CC, until you find the file that is causing the problem.
If the previous step showed no game crashing, then the problem CC should be amongst the CC that is installed with the CC Manager (or there is a conflict between 2 versions of the same file). Continue with the following steps.
- Move the TSR Library folder back into the Mods folder.
- Start the CC Manager and make sure you have the Library tab opened
- If you have any CC installed in the Mods category, select the Mods catagory in the list on the left. Select all creations there and click on uninstall at the bottom of the screen. Mods (like careers and new traits) can after a game update sometimes cause game issues, so it's a good thing to start with those when trying to find the problem file.
- Start the game.
If the game is no longer crashing, then one of the just uninstalled files was the problem. You can keep them all uninstalled, or you can try to find the problem file by trying and error. To do this, install a few of them at a time in the Downloads tab, start the game and see what the result is.
If the previous step still caused a game crash, then it's one of the other installed files that is causing the problem. Continue with the following steps.
- At the Library tab, uninstall all CC in the CC Manager
- Go to the TSRLibrary folder and remove all files from that folder.
- Go to the Downloads tab in the CC Manager
- Start installing some items again from the CC that you wish to have installed in your game.
- Start the game and see if the game is crashing or not. If the game is not crashing, then the problem file is not in the group you've just installed.
Continue this trial and error method untill you find the problem file. Once you have found it, uninstall it and also make sure to remove it from your TSRDownloads folder, so it will not be used again in the future.
If you find the file and believe it be faulty, please use the REPORT button on its download page on TSR, so that our submissions team can investigate.
OneDrive and other tools
If, when you click the REPORT A BUG button, there are mentions of corrupted files or "Failed to install..." warnings, check that your Documents folder isn't part of any process that locks files briefly to back them up or check them. OneDrive is one of the most common.
Cloud backup services like Onedrive lock files, removing them from the immediate access of other applications while the file is backed up, and this causes conflicts with other apps trying to use the files - like the TSR CC Manager. If you wish to keep your Documents folder in Onedrive's syncing process, you will need to disable Onedrive's automatic syncing until you've finished using the TSR CC Manager.
To pause OneDrive file syncing in Windows 10, use these steps:
- Click the OneDrive cloud icon.
- Click the More button.
- Click the Pause syncing menu.
- Select the range of hours that you want to prevent file syncing. Option available include, 2, 8, and 24 hours.
Once you have everything installed or deleted, close the CC Manager, then re-enable syncing of the back-up service you're using. Always remember to disable Onedrive's syncing prior to downloading with the TSR CC Manager.
Other possible issues
The CC Manager doesn't have a fixed limit of the amount of CC that can be installed. But when the amount of CC is extremely large, then it's not impossible that an issue could show up.
An issue that has been reported a few times, is the CC showing double in the CC Manager. At this moment we're not sure yet of the cause of this. But it seems that it's mainly a visual bug in the CC Manager. A possible solution for this could be unistalling and installing the files again.
If you need any more help with fixing an issue you have with the CC Manager, then please contact us through support:
To make it possible for us to help you with fixing the issue, please include the bug report you can see after clicking on the "report a bug" button in the CC Manager, and let us know the TSR username/login email of your VIP membership account. Please provide as much detail as possible in the problems you're experiencing.
Transferring your TSR CC Manager files
Please be aware that we cannot assess what files you have and guarantee this will always work, so we advise you to back up everything before beginning!
To transfer your TSR CC Manager files to a new computer or hard drive:
- Backup everything, including your existing Documents/The Sims 4 folder before beginning
- Download and install Sims 4 from Origin if you haven't done so already
- Open the game so it will create the necessary files and folders in your DOCUMENTS folder.
- Copy the TsrDbSims4 and TsrDownloads folders into the newly created The Sims 4 folder
- Copy the contents of your previous Mods folder (including the TSRLibrary folder) into the newly created Mods folder
- Download TSR CC Manager
- Open the TSR CC Manager and set the path in SETTINGS to your Documents/The Sims 4 folder (not Documents/The Sims 4/Mods)
If you find any downloads are missing, you can download them afresh from your download history page.











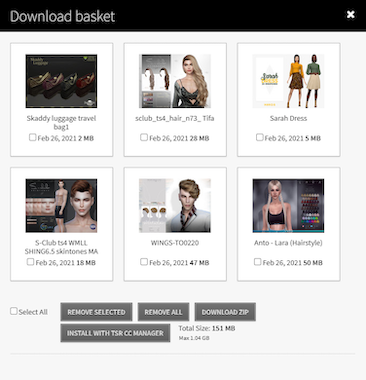
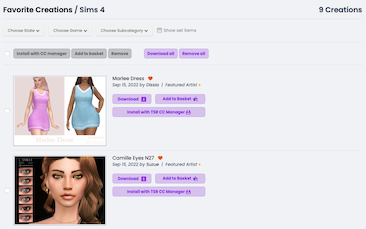


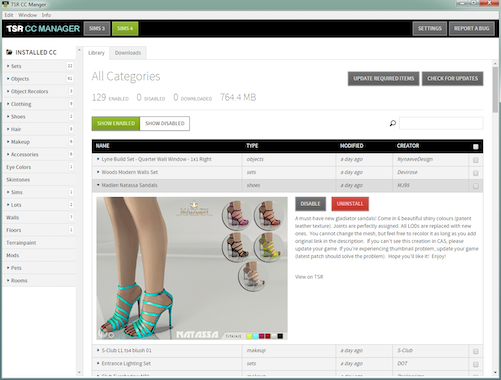
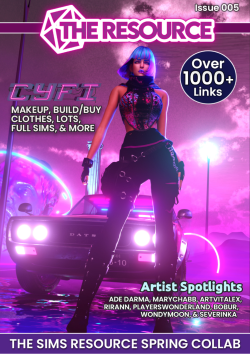


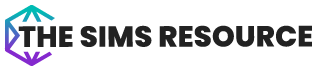


 Limited Time Offer
Limited Time Offer
 For a limited time only, we’re giving away a free
For a limited time only, we’re giving away a free 







